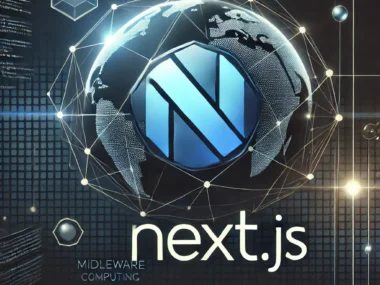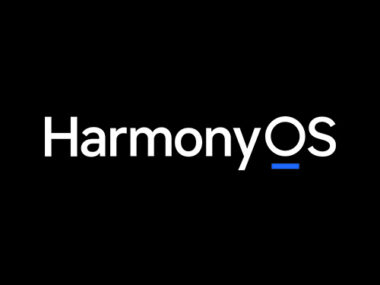Are you interested in enhancing your WordPress site with AI-powered image generation? In this tutorial, you’ll learn how to create a custom WordPress plugin that generates AI images using OpenAI’s DALL·E API. Let’s dive into the step-by-step process to build your very own AI Image Generator plugin.
Step 1: Understand the Plugin’s Purpose
This plugin will allow users to generate images by providing a text prompt. Users can include these images in their posts or pages using a shortcode. The plugin will also include a settings page for managing the API key required for OpenAI’s API.
Step 2: Set Up Your Development Environment
Before creating the plugin, ensure you have the following:
- A local or online WordPress installation.
- Access to the OpenAI API (sign up and obtain your API key).
- A code editor like Visual Studio Code.
Step 3: Create the Plugin Skeleton
- Navigate to your WordPress installation’s
wp-content/pluginsdirectory. - Create a folder named
ai-image-generator. - Inside this folder, create a PHP file called
ai-image-generator.php. - Open the file and add the following code:
<?php
/*
Plugin Name: AI Image Generator
Description: A plugin that generates AI images for WordPress content using OpenAI’s API.
Version: 1.0
Author: Your Name
*/
if ( ! defined( 'ABSPATH' ) ) {
exit; // Exit if accessed directly
}
This basic header makes the plugin recognizable in WordPress.
Step 4: Add Plugin Settings for API Key
- Register a settings page to store the OpenAI API key.
- Add the following code to your plugin file:
// Register settings
function ai_image_generator_register_settings() {
add_option( 'ai_image_generator_api_key', '' );
register_setting( 'ai_image_generator_options_group', 'ai_image_generator_api_key' );
}
add_action( 'admin_init', 'ai_image_generator_register_settings' );
// Add admin menu
function ai_image_generator_register_options_page() {
add_options_page(
'AI Image Generator',
'AI Image Generator',
'manage_options',
'ai-image-generator',
'ai_image_generator_options_page'
);
}
add_action( 'admin_menu', 'ai_image_generator_register_options_page' );
// Settings page HTML
function ai_image_generator_options_page() {
?>
<div>
<h1>AI Image Generator Settings</h1>
<form method="post" action="options.php">
<?php settings_fields( 'ai_image_generator_options_group' ); ?>
<table>
<tr valign="top">
<th scope="row"><label for="ai_image_generator_api_key">OpenAI API Key</label></th>
<td><input type="text" id="ai_image_generator_api_key" name="ai_image_generator_api_key" value="<?php echo esc_attr( get_option( 'ai_image_generator_api_key' ) ); ?>" style="width: 300px;" /></td>
</tr>
</table>
<?php submit_button(); ?>
</form>
</div>
<?php
}
Step 5: Add the AI Image Generation Functionality
- Use OpenAI’s API to generate images.
- Add the following code to your plugin:
// Generate AI image via shortcode
function ai_image_generator_generate_image( $atts, $content = null ) {
$api_key = get_option( 'ai_image_generator_api_key' );
if ( ! $api_key ) {
return '<p>Please set your OpenAI API key in the settings page.</p>';
}
if ( ! $content ) {
return '<p>Please provide a prompt for the AI image.</p>';
}
$response = wp_remote_post( 'https://api.openai.com/v1/images/generations', [
'headers' => [
'Authorization' => 'Bearer ' . $api_key,
'Content-Type' => 'application/json',
],
'body' => json_encode( [
'prompt' => $content,
'n' => 1,
'size' => '1024x1024',
] ),
] );
if ( is_wp_error( $response ) ) {
return '<p>Error generating image: ' . esc_html( $response->get_error_message() ) . '</p>';
}
$body = json_decode( wp_remote_retrieve_body( $response ), true );
if ( isset( $body['data'][0]['url'] ) ) {
return '<img src="' . esc_url( $body['data'][0]['url'] ) . '" alt="' . esc_attr( $content ) . '" style="max-width:100%; height:auto;" />';
}
return '<p>Failed to generate image. Please check your API key and try again.</p>';
}
add_shortcode( 'ai_image', 'ai_image_generator_generate_image' );
Step 6: Activate and Test the Plugin
- Go to Plugins > Installed Plugins in your WordPress admin panel.
- Find “AI Image Generator” and click Activate.
- Navigate to Settings > AI Image Generator and enter your OpenAI API key.
- Create or edit a post and use the shortcode
[ai_image]Your prompt here[/ai_image]to generate an image.
Step 7: Extend and Customize
Here are some ideas to enhance your plugin:
- Allow users to select image sizes (e.g., 256×256, 512×512, 1024×1024).
- Store generated images in the WordPress media library.
- Add a user-friendly interface for selecting prompts and settings.